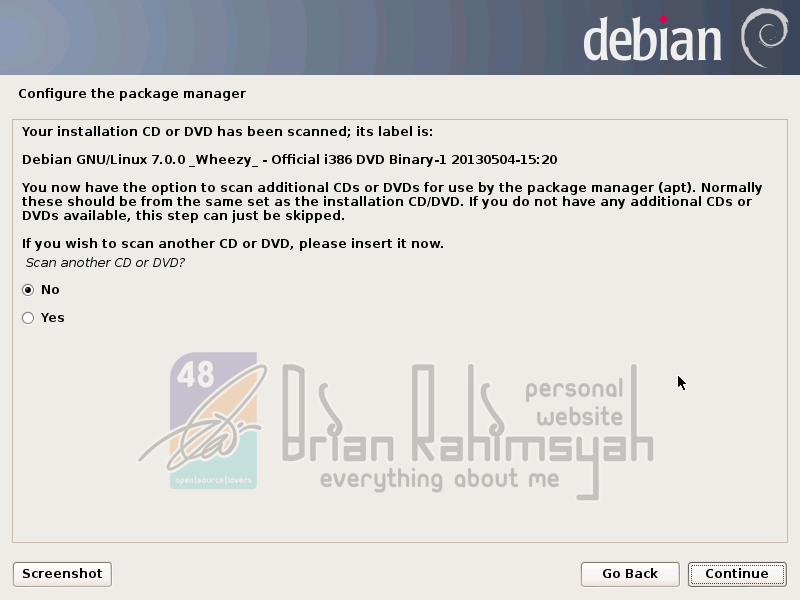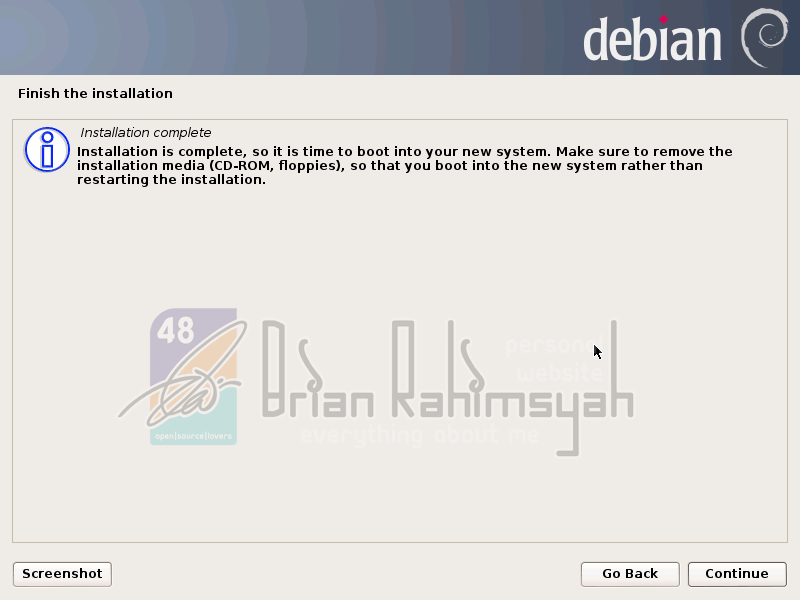TCP/IP
(singkatan dari Transmission Control Protocol/Internet Protocol) jika
diterjemahkan adalah Protokol Kendali Transmisi/Protokol Internet,
adalah gabungan dari protokol TCP (Transmission Control Protocol) dan
IP (Internet Protocol) sebagai sekelompok protokol yang mengatur
komunikasi data dalam proses tukar-menukar data dari satu komputer ke
komputer lain di dalam jaringan internet yang akan memastikan
pengiriman data sampai ke alamat yang dituju. Protokol ini tidaklah
dapat berdiri sendiri, karena memang protokol ini berupa kumpulan
protokol (protocol suite). Protokol ini juga merupakan protokol yang
paling banyak digunakan saat ini, karena protokol ini mampu bekerja
dan diimplementasikan pada lintas perangkat lunak (software) di
berbagai sistem operasi Istilah yang diberikan kepada perangkat lunak
ini adalah TCP/IP stack.
Protokol
TCP/IP dikembangkan pada akhir dekade 1970-an hingga awal 1980-an
sebagai sebuah protokol standar untuk menghubungkan komputer-komputer
dan jaringan untuk membentuk sebuah jaringan yang luas (WAN). TCP/IP
merupakan sebuah standar jaringan terbuka yang bersifat independen
terhadap mekanisme transport jaringan fisik yang digunakan, sehingga
dapat digunakan di mana saja. Protokol ini menggunakan skema
pengalamatan yang sederhana yang disebut sebagai alamat IP (IP
Address) yang mengizinkan hingga beberapa ratus juta komputer untuk
dapat saling berhubungan satu sama lainnya di Internet. Protokol ini
juga bersifat routable yang berarti protokol ini cocok untuk
menghubungkan sistem-sistem berbeda (seperti Microsoft Windows dan
keluarga UNIX) untuk membentuk jaringan yang heterogen.
Protokol
TCP/IP selalu berevolusi seiring dengan waktu, mengingat semakin
banyaknya kebutuhan terhadap jaringan komputer dan Internet.
Pengembangan ini dilakukan oleh beberapa badan, seperti halnya
Internet Society (ISOC), Internet Architecture Board (IAB), dan
Internet Engineering Task Force (IETF).
Arsitektur
Arsitektur
TCP/IP tidaklah berbasis model referensi tujuh lapis OSI, tetapi
menggunakan model referensi DARPA. Seperti diperlihatkan dalam
diagram, TCP/IP merngimplemenasikan arsitektur berlapis yang terdiri
atas empat lapis. Empat lapis ini, dapat dipetakan (meski tidak
secara langsung) terhadap model referensi OSI. Empat lapis ini,
kadang-kadang disebut sebagai DARPA Model, Internet Model, atau DoD
Model, mengingat TCP/IP merupakan protokol yang awalnya dikembangkan
dari proyek ARPANET yang dimulai oleh Departemen Pertahanan Amerika
Serikat.
Setiap
lapisan yang dimiliki oleh kumpulan protokol (protocol suite) TCP/IP
diasosiasikan dengan protokolnya masing-masing. Protokol utama dalam
protokol TCP/IP adalah sebagai berikut:
Protokol
lapisan aplikasi: bertanggung jawab untuk menyediakan akses kepada
aplikasi terhadap layanan jaringan TCP/IP. Protokol ini mencakup
protokol Dynamic Host Configuration Protocol (DHCP), Domain Name
System (DNS), Hypertext Transfer Protocol (HTTP), File Transfer
Protocol (FTP), Telnet, Simple Mail Transfer Protocol (SMTP), Simple
Network Management Protocol (SNMP), dan masih banyak protokol
lainnya. Dalam beberapa implementasi stack protokol, seperti halnya
Microsoft TCP/IP, protokol-protokol lapisan aplikasi berinteraksi
dengan menggunakan antarmuka Windows Sockets (Winsock) atau NetBIOS
over TCP/IP (NetBT).
Protokol
lapisan antar-host: berguna untuk membuat komunikasi menggunakan sesi
koneksi yang bersifat connection-oriented atau broadcast yang
bersifat connectionless. Protokol dalam lapisan ini adalah
Transmission Control Protocol (TCP) dan User Datagram Protocol (UDP).
Protokol
lapisan internetwork: bertanggung jawab untuk melakukan pemetaan
(routing) dan enkapsulasi paket-paket data jaringan menjadi
paket-paket IP. Protokol yang bekerja dalam lapisan ini adalah
Internet Protocol (IP), Address Resolution Protocol (ARP), Internet
Control Message Protocol (ICMP), dan Internet Group Management
Protocol (IGMP).
Protokol
lapisan antarmuka jaringan: bertanggung jawab untuk meletakkan
frame-frame jaringan di atas media jaringan yang digunakan. TCP/IP
dapat bekerja dengan banyak teknologi transport, mulai dari teknologi
transport dalam LAN (seperti halnya Ethernet dan Token Ring), MAN dan
WAN (seperti halnya dial-up modem yang berjalan di atas Public
Switched Telephone Network (PSTN), Integrated Services Digital
Network (ISDN), serta Asynchronous Transfer Mode (ATM)).
Pengalamatan
Protokol
TCP/IP menggunakan dua buah skema pengalamatan yang dapat digunakan
untuk mengidentifikasikan sebuah komputer dalam sebuah jaringan atau
jaringan dalam sebuah internetwork, yakni sebagai berikut:
Pengalamatan
IP: yang berupa alamat logis yang terdiri atas 32-bit (empat oktet
berukuran 8-bit) yang umumnya ditulis dalam format www.xxx.yyy.zzz.
Dengan menggunakan subnet mask yang diasosiasikan dengannya, sebuah
alamat IP pun dapat dibagi menjadi dua bagian, yakni Network
Identifier (NetID) yang dapat mengidentifikasikan jaringan lokal
dalam sebuah internetwork dan Host identifier (HostID) yang dapat
mengidentifikasikan host dalam jaringan tersebut. Sebagai contoh,
alamat 205.116.008.044 dapat dibagi dengan menggunakan subnet mask
255.255.255.000 ke dalam Network ID 205.116.008.000 dan Host ID 44.
Alamat IP merupakan kewajiban yang harus ditetapkan untuk sebuah
host, yang dapat dilakukan secara manual (statis) atau menggunakan
Dynamic Host Configuration Protocol (DHCP) (dinamis).
Fully
qualified domain name (FQDN): Alamat ini merupakan alamat yang
direpresentasikan dalam nama alfanumerik yang diekspresikan dalam
bentuk <nama_host>.<nama_domain>, di mana <nama_domain>
mengindentifikasikan jaringan di mana sebuah komputer berada, dan
<nama_host> mengidentifikasikan sebuah komputer dalam jaringan.
Pengalamatan FQDN digunakan oleh skema penamaan domain Domain Name
System (DNS). Sebagai contoh, alamat FQDN id.wikipedia.org
merepresentasikan sebuah host dengan nama "id" yang
terdapat di dalam domain jaringan "wikipedia.org". Nama
domain wikipedia.org merupakan second-level domain yang terdaftar di
dalam top-level domain .org, yang terdaftar dalam root DNS, yang
memiliki nama "." (titik). Penggunaan FQDN lebih bersahabat
dan lebih mudah diingat ketimbang dengan menggunakan alamat IP. Akan
tetapi, dalam TCP/IP, agar komunikasi dapat berjalan, FQDN harus
diterjemahkan terlebih dahulu (proses penerjemahan ini disebut
sebagai resolusi nama) ke dalam alamat IP dengan menggunakan server
yang menjalankan DNS, yang disebut dengan Name Server atau dengan
menggunakan berkas hosts (/etc/hosts atau
%systemroot%\system32\drivers\etc\hosts) yang disimpan di dalam mesin
yang bersangkutan.
Sumber : http://id.wikipedia.org/wiki/Internet_protocol_suite